Windows 版使用说明
Android版帮助
思事设计用于统一的日程、记事、笔记。无限分层的文件夹、树列表,利于清晰有序地集合、梳理知识、思想、资料、事务等,结合日程功能,以统一、方便地畴划个人的工作、学习和生活。
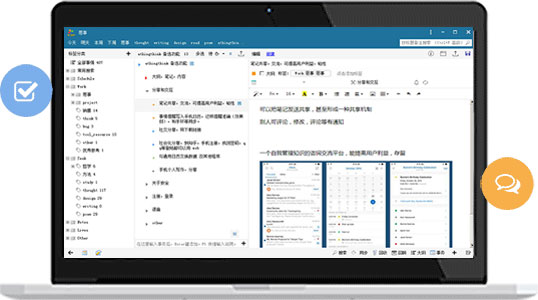
如何使用?
使用aThinkThings 首先需注册一个用户(用于云备份及多设备同步数据)。 不再使用时,可在我的账户中申请注销,注销后服务器将删除用户的所有数据。
桌面窗口
- 在标签/列表栏鼠标右键选中某标签-‘添加到桌面窗口’,可创建此标签/事情的桌面窗口,便于查阅处理。
因Windows10控制桌面使用,所以在Win10系统,当点击显示桌面时,桌面窗口会隐藏。在Windows7上会固定显示。
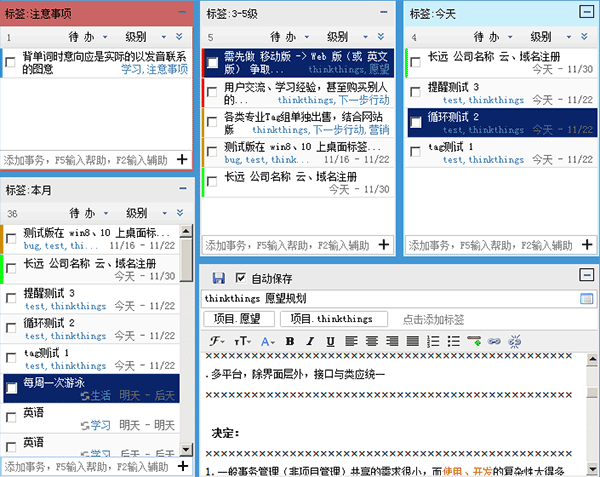
标签
标签用于对条目进行多分类、标记,每个条目可设置无限个标签。
- 普通标签:用于多分类和标记特点,比如文章的作者,自己关注的某个特点,都可以加上相应的标签,利于聚合查阅。每个条目的标签数量不限。
- 目录:用于组织标签,类似于文件夹
- 条件标签:用于按条件筛选,集合运算,如:×项目×人员×时段内的事情。完全自定义,可组合。
- 规则:标签名称大小写不敏感(如:Gtd 与 gtd 是一个标签),可无限分级,每个事情可以有无限多标签。同一上级标签的不可同名。
条件标签的定义、设置方法 下图为添加修改条件标签时的条件设置窗口
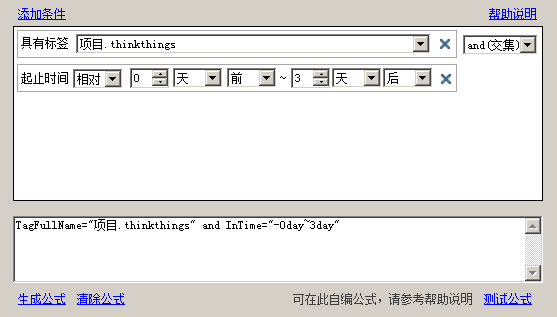
- 点击“添加条件”,选择设置不同种类的条件后,可点击“生成公式”、“测试公式”
- 图中公式:TagFullName="项目.athinkthings" and InTime="-0day~3day"
表示:具有标签(按标签完整路径名称表示)“项目.athinkthings”,并且起止时间在 今天到3天后 内的事情
设置
用于设置软件快捷键等。点击菜单‘设置’-‘设置选项’(Ctrl+O)打开。
默认文件夹用于打开添加,如果没有指定具体上级,默认设置的上级文件夹。
邮件设置用于您将列表、内容使用Email发送给他人。
快捷键、快捷输入
快捷键
- 全局快捷键:作用于整个操作系统
包括打开软件界面(默认 F7 ),添加事情(默认 Ctrl +D )。可在设置中更改,以避免和操作系统其它软件冲突。
- 常用快捷键(非全局快捷键只在aThinkThings窗口有效)
- Esc:关闭任何当前窗口
- F1:打开帮助
- F7:打开软件主窗口(全局,可在设置中更改)
- F10:同步数据
- Ctrl + S:在事情录入框或编辑窗口,保存事情
- Ctrl + I:在事情窗口,光标进入快捷输入栏,以便开始录入
- Shift + F:光标进入搜索栏,以便进行搜索
- Ctrl + D:添加事情(全局,可在设置中更改)
- Ctrl + N:添加事情
- Ctrl + F:高级查询
- Ctrl + Q:关闭软件
- Ctrl + O:打开设置选项窗口
- Ctrl + Y:回收站
快捷输入
在输入文本框,输入标题后,可使用快捷键方便地设置标签、时间、提醒、等级、重复、备注
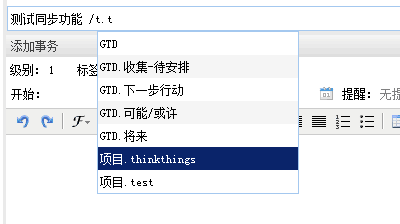
- 标签: # 或 /t. 或 /tag. (可多个,‘,’号分隔,如:#项目.aThinkThings,学习),可按字母或汉字拼音过滤
- 起止时间: & 或 /d. 或 /date. 可按字母或汉字拼音过滤
- 级别: ^ 或 /l. 或 /level.
- 提醒: ! 或 /a. 或 /alarm. (可多个,‘,’号分隔)
- 循环: * 或 /r. 或 /repeat.
- 备注: "*" 或 '*' (如:"工作..."。如内容中有 " 或 ' 号,可连续输入两个,如: '工作''等...' 或 "工作""等...")
- 转义字符: 如果标题中有 / # & * ! ^ " ' 字符,可在其前加符号 / ,如 工作/#....
云备份同步
aThinkThings 采用云备份、同步数据,可多设备使用,并防止丢失数据。
- 比如您手机、在办公室和家中电脑都安装有思事,任何一处的更改都可以同步到其它设备
- 软件中数据云备份、同步。软件启动时自动同步一次,添加、更改后3秒自动同步一次。
- 设置为加密的数据,在服务器也加密保存,管理人员也无法查看。
导出
思事的数据可以随时自由导出。
- 在列表右上角导出菜单,是将当前列表中的文件夹和笔记,包括其所有子孙,按树形结构导出到你指定的文件夹。
- 这种导出主要用于导出数据到本机,导出为 html文件(正文) + 文件夹(用以形成树形结构)+文件(图片等附件),包括内容中的图片。在根目录,可导出全部笔记数据。
- 在导出文件夹下,有一个“思事_导航.htm” 文件,点击后可在浏览器中以树形结构查阅笔记。
- 所有的数据都全部在本机保存有一份,可随时导出全部记录。
- 在正文右上角也有导出按钮,只将正文导出到 Word/Pdf 文件中。因为导出涉及格式转换,所以导出的文档排版可能和软件中不同,需要一些调整后才能正式使用。
多账户
aThinkThings 可多账户切换,便于您根据自己情况灵活使用。
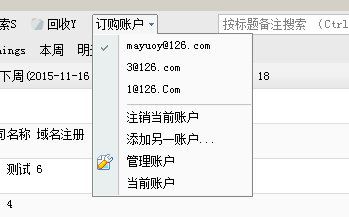
账户可添加,也可删除。删除账户时会删除此账户的本机数据。